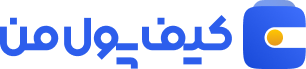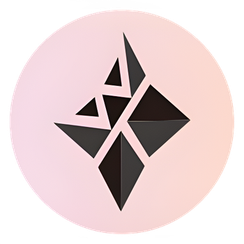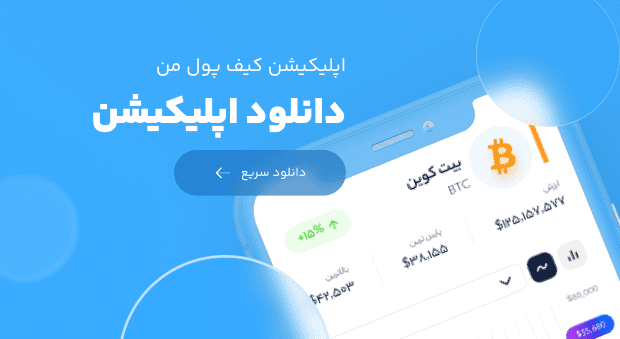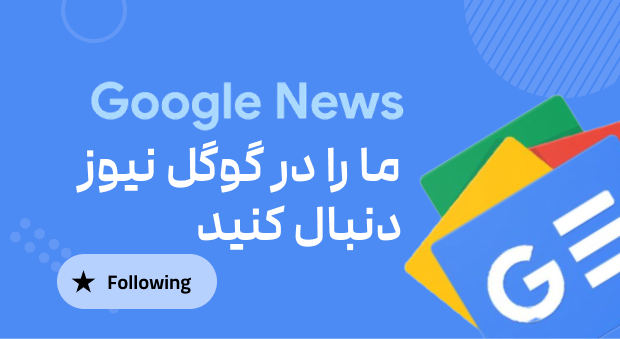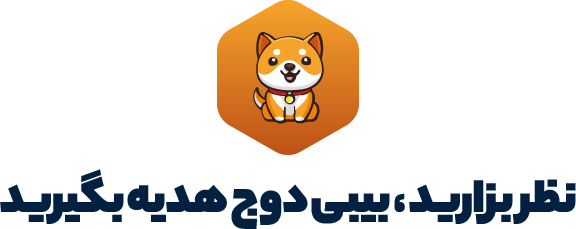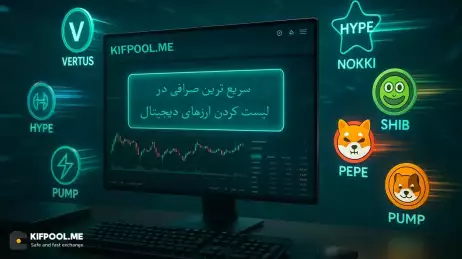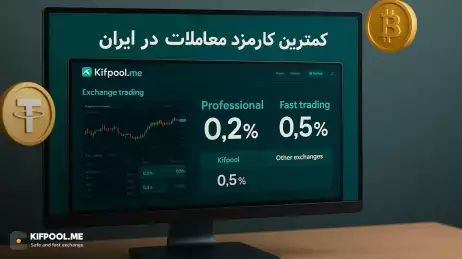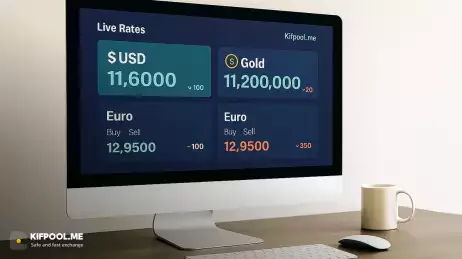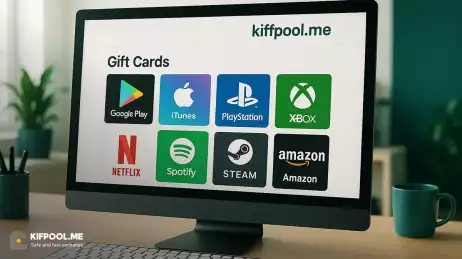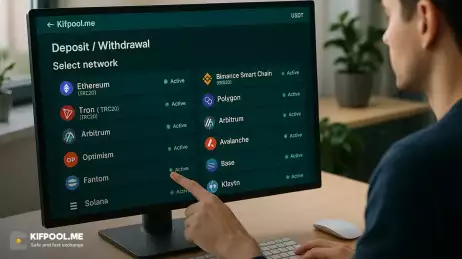اگر طرفدار بازیهای ویدئویی هستید، مطمئناً میدانید که استیم یکی از بزرگترین استورهای موجود فعال در حوزه بازیهای ویدئویی بوده که نقش قابل توجهی در احیای جایگاه کامپیوتر در حوزه بازیها داشته است. در واقع این استیم بود که صنعت گیم در کامپیوترهای شخصی را مجدداً زنده کرد و این امکان را برای کاربران فراهم ساخت تا بدون داشتن کنسول نیز بتوانند از گیمهای اورجینال و باکیفیت موجود در این فروشگاه نهایت لذت را ببرند. البته حالا که استیم به میلیونها کاربر دسترسی پیدا کرده و تا حدودی اهمیت جایگاه آن در حوزه گیمینگ برای گیمرها مشخص شده سوالات متعددی درباره نصب استیم بر روی پلتفرمهای مختلف، ذهن این کاربران را به خود مشغول ساخته است؛ به همین علت ما این مقاله از بلاگ کیف پول من را به آموزش نصب استیم بر روی کامپیوتر و گوشی اختصاص دادهایم. اگر شما هم در این زمینه کنجکاو هستید، تا انتهای این مطلب با ما همراه باشید.
آموزش نصب استیم
با توجه به آنچه که در جملات مقدماتی فوق گفته شد، کاملاً روشن است که استیم کاربردی نظیر اپ استور برای کاربران iOS و پلیاستور برای کاربران اندروید دارد؛ با این تفاوت که کاربرد اصلی این پلتفرم برای کامپیوتر شخصی است و یک سرویس توزیع دیجیتالی بازیهای کامپیوتری به شمار میرود. ناگفته نماند به هنگامی که صحبت از آموزش نصب استیم بر روی کامپیوتر و گوشی به میان میآید، منظور آموزش نصب استیم بر روی پلتفرمهای مختلفی نظیر مک، لینوکس، ویندوز، تلفنهای همراه اندروید و آیفون است؛ به همین علت برای آن که بتوانیم تمامی نکات موجود در آموزش نصب استیم بر روی کامپیوتر و گوشی را در اختیار شما قرار دهیم، در ادامه آموزش نصب استیم بر روی هر یک از این دستگاهها را به طور جداگانه مورد بحث و بررسی قرار دادهایم:
آموزش نصب استیم بر روی مک
در صورتی که کاربر یکی از محصولات کمپانی اپل و مکبوکهای آن هستید، این بخش از آموزش نصب استیم بر روی کامپیوتر و گوشی به شما اختصاص دارد. خوشبختانه استیم از سیستم عامل مک پشتیبانی میکند و برای نصب استیم بر روی مک کافیست مراحل زیر را به ترتیب پشت سر بگذارید:
- مرورگر وب خود را باز کرده و وارد سایت steampowerd.com شوید.
- در صفحه باز شده بر روی گزینه «Install Steam» که در بالای این صفحه تعبیه شده است، کلیک کنید (در چنین حالتی وبسایت استیم به طور کاملاً خودکار سیستم عامل دستگاه شما را شناسایی و نسخه متناسب با سیستم عامل را در اختیار شما قرار میدهد و صرفاً کافیست در صفحه بعدی بر روی گزینه Install Steam که لوگوی اپل بر روی آن نقش بسته است ضربه بزنید).
- پس از پایان فرایند دانلود استیم به پوشه downloads رفته و استیم را پیدا و نصب کنید (توجه داشته باشید که پس از اتمام دانلود، نصب استیم به طور خودکار آغاز نمیشود و حتماً کاربر باید شخصاً این کار را انجام دهد).
آموزش نصب استیم بر روی گوشی
همان طور که از اسم این مقاله که آموزش نصب استیم بر روی کامپیوتر و گوشی است، بر میآید نصب استیم صرفاً به کامپیوتر اختصاص نداشته و امکان نصب آن بر روی گوشیهای اندرویدی و آیفونی نیز وجود دارد. البته همان طور که میدانید نصب برنامه بر روی گوشی نیازمند آموزش خاصی نبوده و صرفاً کافیست برنامه مورد نظر را از گوگل پلی یا اپ استور دانلود کنید. برای نصب استیم بر روی سیستم عاملهای مختلف تلفن همراه میتوانید از لینکهای زیر کمک بگیرید:
آموزش نصب استیم بر روی لینوکس

آموزش نصب استیم بر روی لینوکس نیز همچون آموزش نصب استیم بر روی مک و تلفن همراه نیز چندان پیچیده نبود و صرفاً باید به هنگام نصب مراحل زیر را قدم به قدم پشت سر بگذارید:
- وارد دسکتاپ لینکوس شده و یک پنجره ترمینال ایجاد کنید.
- در قدم بعدی میبایست «Multiverse repository» را که شامل عناوین نرمافزارهای غیررایگان است را به سیستم عامل خود اضافه نمائید (این کار از طریق دستور sudo add-apt-repository multiverse صورت میپذیرد).
- در نصب این repository اول از شما رمز sudo خواسته میشود و پس از احراز هویت کافیست بر روی گزینه «Enter» کلیک کنید تا فرآیند نصب استیم آغاز گردد.
- پس از آن که Multiverse به سیستم عامل شما اضافه گردید باید به سراغ آپدیت apt با دستور sudo apt-get update -yبروید.
- پس از آپدیت کردن apt نصب استیم بر روی دستگاه لینوکس شما با دستور sudo apt-get install steam -y صورت میپذیرد.
مطلب پیشنهادی: بررسی راه حل هایی برای حل مشکل ساخت اکانت استیم
آموزش نصب استیم بر روی ویندوز
آخرین آموزش موجود در بحث نحوه نصب استیم بر روی کامپیوتر به نصب این فروشگاه بازی کاربردی بر روی ویندوز اختصاص پیدا میکند. این آموزش نصب دارای نکات چندان پیچیدهای نبوده و شامل 3 مرحله زیر است:
- وارد وبسایت استیم شده و از گوشه سمت راست و بالای صفحه بر روی گزینه «Install Steam» کلیک کنید.
- در صفحهای که پس از کلیک بر روی گزینه فوقالذکر برای شما باز میشود باید گزینه «Install Steam» که آبی رنگ بوده و در کنار آن علامت ویندوز وجود دارد را انتخاب کنید تا دانلود برنامه استیم برای ویندوز آغاز گردد.
- پس از اتمام فرایند دانلود باید فایل مورد نظر را از بخش دانلودها پیدا کرده و در کامپیوتر شخصی خود باز کنید.
آموزش ساخت اکانت استیم (Steam)
دقیقاً همچون سایر پلتفرمهای فروشگاهی در استیم نیز برای استفاده از امکانات آن به ساخت اکانت نیاز خواهیم داشت؛ به همین علت پس از آموزش نصب استیم بر روی کامپیوتر و گوشی باید به سراغ آموزش ساخت اکانت استیم برویم تا این آموزش تکمیل گردد. ساخت اکانت در استیم شامل مراحل زیر خواهد بود:
در مرورگر خود کلمه «Steam» را جستجو و در میان آیتمهای موجود در زیر وبسایت استیم گزینه «Create a Steam account» را انتخاب کنید.
در فرم ایجاد اکانت، ایمیل خود را وارد و کشوری را برای اکانت خود انتخاب کنید. (این کشور به عنوان ریجن اکانت شما انتخاب شده و به دلیل آن که بعدها به استفاده از گیفت کارت استیم نیاز پیدا خواهید کرد، پس از خرید گیفت کارت استیم بهتر است کشوری به غیر از ایران را برای این کار استفاده کنید و در طول مدت ثبت نام نیز از نرمافزار تغییردهنده IP کمک بگیرید تا استیم نسبت به موقعیت مکانی اصلی شما حساس نشود)
پس از تکمیل فرم، کپچا را برای اثبات این که ربات نیستید تکمیل و سپس بر روی گزینه «Continue» کلیک کنید.
در ایمیل دریافتی از سوی استیم بر روی گزینه «Verify My Email Address» ضربه بزنید تا آدرس ایمیل شما تائید گردد.
مجدداً به پنجره ثبت نام برگشته و یک نام کاربری و رمزعبور برای خود انتخاب و سپس بر روی گزینه Done کلیک کنید. (رمزعبور انتخابی شما باید ترکیبی از اعداد و حروف بزرگ و کوچک انگلیسی باشد)
حال میتوانید وارد حساب کاربری خود شده و برای تکمیل اطلاعات از گزینه «Setup Steam Profile» کمک بگیرید.
نصب استیم؛ کلید در دنیای بازیهای کامپیوتری
همان طور که در مطالب فوق مشاهده کردید، با نصب استیم بر روی کامپیوتر و گوشی خود و همچنین ساخت اکانت بر روی آن، دروازهای به مجموعه وسیع و متنوع از بازیها و همچنین کامیونیتی پر جنبوجوش به روی شما باز میشود و ما در این مقاله از بلاگ کیف پول من تلاش کردیم تا با آموزش نصب استیم بر روی کامپیوتر و گوشی، روند ورود شما به این دنیای شگفتانگیز را تسریع ببخشیم. نظر شما درباره استیم چیست؟ تجربه استفاده از امکانات استیم از طریق کدام سیستم عامل را دارید؟ تجربیات خود را در بخش نظرات با ما در میان بگذارید.